Content Highlights
ToggleWindows 10 Home Download ISO 64-bit / 32-bit Free is very suitable for basic computing and home use. Get latest Windows 10 Home 64 bit & 32 bit bootable ISO (x86 & x64) disk image. Download ISOs to burn DVD or Win10 boot-able USB disk.
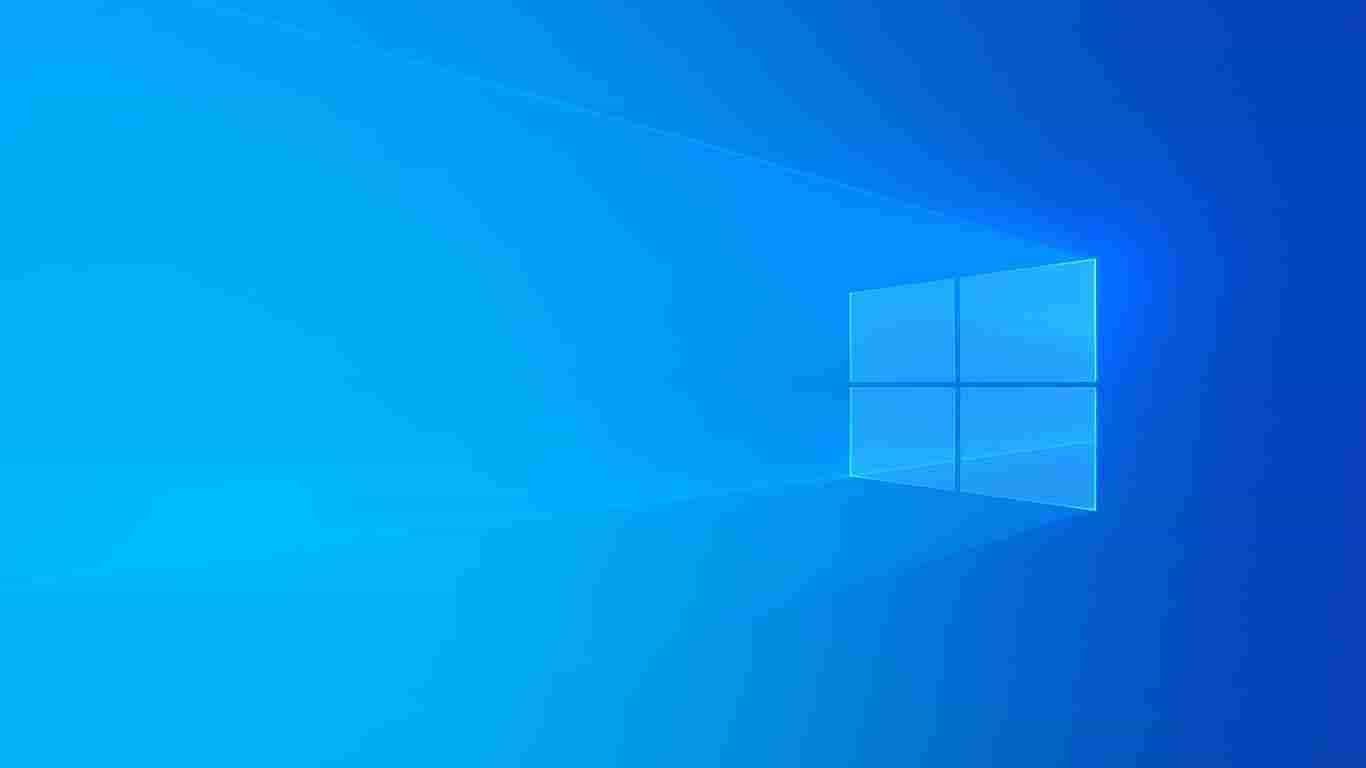
Windows 10 Home ISO Review
Windows 10 Home is enough to meet your home computing needs. If you want to enjoy Windows 10 in your sweet home and do not want any extra feature for business, then the Win10 Home edition is ideal for you.
Unless you are a businessman or use a computer for professional needs, we recommend you Windows 10 Home. It will save you money and extra features which are useless for home use.
Introduction
Windows 10 is a series of personal computer operating systems which is produced by Microsoft as a part of its Windows family of operating systems. Windows 10 is the successor to Windows 8.1 and was released on July 15, 2015. The Windows 10 Home operating system offers excellent built-in security features and apps like Mail, Calendar, Photos, Microsoft Edge, and much more to help keep you safe and productive all the time.
Best Features of Windows 10 Home
Windows 10 home is the same as Windows 10 Pro, mostly having the same salient features. Windows 10 home is usually used in homes and offices.
Salient Features
Windows 10 Home is the basic variant of Windows 10. It comes with many new features, including the new Start Menu. The company had decided to cut off from Windows 8 three years from now, but this feature is making a return to the desktop operating system. In Windows 10 home you also get a version of Cortana, which is the digital voice female assistant most exclusively available on Windows Phone. Moreover, the Windows 10 home edition also gets you the feature that most people are worried about like Battery Saver Mode, TPM support, and the new biometrics security feature known as Windows Hello. Some of them are below:
Battery Saver Mode
Battery Saver Mode, for those who are unfamiliar with this feature, this is a feature that makes your system more power efficient. It does it by limiting the background activity applications which consume the battery on the device.
TPM
A TPM is a microchip that offers more powerful security-related functionalities. Most of the motherboard manufacturers install TPM chip on the devices they manufacture. Microsoft assures that if your motherboard has this chip, Windows 10 Home will provide all support for it.
Cortana
Cortana is voice control over just like we have in iPhone known as SIRI. Cortana helps to make voice commands and giving instructions to the PC what to do, start, stop, play, etc.
Device Encryption
Device encryption helps protect your data; therefore if you turn on-device encryption, the data on your device can only be accessed by people who have been authorized.
Continuum
Continuum is a feature that adjusts a device’s user interface to accommodate the different forms of factors. For example, if a user works with a 2-in-1 device, the operating system automatically detects a keyboard and adjusts the device’s view to that of a traditional desktop computer user.
Snap Assist
Snap assist helps you organize the space on your screen by improving productivity. By using this feature, you can quickly snap windows to the sides or corners correctly just using the mouse, keyboard, and touch without the need to resizing them manually, which takes more time.
What Else?
Windows 10 Home users will also be able to utilize all the Virtual Desktops options and Snap assist features which can load up to 4 apps on one screen. Moving onwards, they can also give a whirl to Continuum, a feature of Windows 10 that lets you quickly switch from desktop mode to tablet mode. The Home edition also supports Windows Update feature, and eligible to snag automatic update that Microsoft offers. It also provides security measures such as The Microsoft Passport.
However, if you are craving for more sophisticated protection, or if your work requires excellent features such as support for side loading of business apps, the Windows 10 Home edition could leave a lot to be desired.
Pricing
So, if you are a new user, Windows 10 Home will be costing you back by Rs. 7,999, while Windows 10 Pro will cost Rs. 14,999. Perhaps alternatively, if you are already on Windows 10 Technical Preview, you can continue to enjoy all the features of the new operating system for free as long as you have a Microsoft account.
Windows 10 Home ISO Features
Here is a list of Windows 10 Home ISO features:
Core features of Windows 10 Home ISO
Familiar, and better than ever
- Customizable Start Menu
- Windows Defender & Windows firewall
- Fast start-up with Hiberboot and InstantGo
- TPM support
- Battery Saver
- Windows Update
Cortana
- Talk or type naturally
- Personal and proactive suggestions
- Reminders
- Search web, device, and cloud
- “Hey Cortana” hands-free activation
Windows Hello
- Native fingerprint recognition
- Native facial and iris recognition
- Enterprise-level biometric security
Multi-doing
- Virtual desktops
- Snap assist (up to 4 apps on one screen)
- Snap apps (across screens on different monitors)
Continuum
- Switch from PC to tablet mode
Microsoft Edge
- Reading view
- Built-in ink support
- Cortana integration
Business features of Windows 10 Home ISO
Existing Fundamentals
None
Management and Deployment
- Easy Upgrade from Home to Education Edition
- Side-loading of the line of business apps
- Mobile device management
Security
- Microsoft Passport
- Device Encryption
Delivering Windows as a Service
- Windows Update
How to Get Windows 10 Home update?
There are three recommended ways to get May 2020 update:
- Download via Windows 10 Media Creation Tool
- Upgrade using Windows 10 Update Assistant Tool
- Download Windows 10 ISO (Bootable Disc Image)
Here is how to use each of these methods:
Download via Windows 10 Media Creation Tool
Microsoft has launched Media Creation Tool for Windows 10 download and upgrade. You can update your existing Windows OS using an upgrade option. It will save your existing Windows files from recovering in the future (if needed) and upgrade to the latest version of Windows 10 while keeping your apps, documents, and personal data at the same place and condition as those were before the upgrade.
Alternatively, you can download the latest ISO file or create bootable installation media of Windows 10 using the Media Creation Tool. Downloading Windows 10 ISO file is a more flexible option because you can save ISO file and use it in various ways; like mount ISO to upgrade Windows 10 or create bootable USB/DVD from ISO file using Rufus or your favourite Windows ISO to USB creator tool.
If you choose to directly create a USB/DVD instead of downloading the Windows ISO image file, you will need to insert a USB with at least 8 GB storage capacity. Don’t forget to backup USB data before you start creating Windows 10 installation media creation process because all data on USB flash drive will erase.
Download Windows 10 Media Creation Tool here.
Upgrade using Windows 10 Update Assistant Tool
Windows 10 Update Assistant (also known as Windows 10 Upgrade Assistant) is the best tool if you want to upgrade to Windows 10 latest version. This tool requires an internet connection until the upgrade process is finished. The upgrading will fail if the internet connection is lost while downloading Windows 10 installation files.
Update Assistant is a fantastic software to update as it guides you in a step by step installation wizard to finish most easily. It has a few steps to make upgrading easy. Once the downloading process starts, you can minimize the Windows 10 Update Assistant program and keep using Windows. The program will notify you when everything is ready, and you will need to restart your computer.
Download Windows 10 Update Assistant here.
Download Windows 10 Home ISO (Disc Images)
This is the best, easiest, and most flexible method to get your desired version. You can use the ISO in different ways, like:
- Save ISO file for later use.
- Reuse the ISO file for multiple computers.
- Create many USB/DVD installation media for Windows 10.
- Mount ISO to upgrade Windows 10 as fast as possible.
You can use the Media Creation Tool to download Windows 10 ISO file, but that requires you an extra step of downloading the Media Creation Tool first. Downloading may fail and restart from the beginning if the internet connection is lost. On the other hand, you can download the latest version of Windows 10 ISO from Windowstan. Links are given below:
Download Windows 10 Home ISO (Full Version)
All four editions of Windows 10 are here. Select your favourite edition.
Note: The following links will take you to the latest version of Windows 10 (instead of the version listed in this post).
| Windows 10 Home | Free download Windows 10 Home ISO |
| Windows 10 Pro | Free download Windows 10 Pro ISO |
| Windows 10 Enterprise | Free download Windows 10 Enterprise ISO |
| Windows 10 Education | Free download Windows 10 Education ISO |
How to install Windows 10 Home from USB/DVD
Once you have created the ultimate Windows 10 bootable USB using the Rufus of any other tool (as mentioned above), you are ready to install Windows 10 using this USB flash drive.
Make sure you have Win 10 installation USB disc with you. Plug this flash drive into a USB port of the computer, then start (or restart) the computer and follow these steps:
- Press boot menu key (usually F9 for most computers) and select the USB drive from the list.
- Press any key on your keyboard when prompted.
- Windows installation files will take a while to load, and Windows 10 installer setup will start.
Prepare your computer for Win 10 Home Installation
Now you are in installation setup. Follow further steps to start and finish the installation process.
- Choose a language, time and currency format, keyboard or input method for your computer.
- Press Next button
- Press the Install Now button to start installation at this stage.
- Wait a few seconds while the setup begins.
- Windows license terms dialogue box will appear. Check the option with the label “I accept the license terms” and press Next button.
- Choose the type of installation; upgrade to upgrade existing Windows or Custom (advanced) for a fresh, clean installation.
- On the next screen, select the drive you want to install Windows 10. Usually, it is the same drive you already have installed the operating system.
- Select drive and format or press the Next button to auto format. A confirmation box will appear before formatting, select OK to format and continue.
Windows 10 Home Setup (files copying and installation)
Now setup will start copying Windows files, expanding files, features installation, and install updates included in ISO file. This process will take a while (about 10-30 minutes) to finish, and then your computer will restart automatically.
Next, Windows will start for the first time after installation. Just wait again while Windows 10 setup updates registry files and start services.
Setup will finalize the installation process and restarts your computer again.
The actual setup of the Windows 10 installation is complete here. But you still have to configure things before you can start using Windows.
Windows 10 Home Basic Configuration (after setup)
This time, after a restart, setup will prepare your computer for first use, check video performance, and a few other things.
Next, a dialog box will appear where you can enter the user name and computer name.
The next screen will ask you to enter a password for login to Windows 10. This is optional. You can skip the password by leaving boxes blank and press the Next button.
The next dialog box will ask you to enter Windows 10 Product Key. Well, this is also a kind of optional step. You can enter the key if you have or skip this step and press next to continue to install Windows 10 without a product key.
Now on the next screen, choose an update option out of the following three options:
- Use recommended settings (to install all updates)
- Install important updates only (to install only security and critical updates)
- Ask me later (do not enable automatic updates)
Next, set your time and date settings. Choose Time zone, and setup will try to automatically set time and date according to your country standard time. If it does not, you can set time and date manually.
In the next screen, choose a network type. Home Network is usually appropriate for most users. Press next, and Windows will try to connect to your chosen network.
Almost done, Windows will prepare your desktop. This is also an automated step. Just wait a few seconds, and your fresh Windows 10 desktop will appear in front of you.
All done. Just feel the delight and start using Windows 10 edition.
How to install Windows 10 Home on Virtual Machines?
For some reason, if you want to install Win 10 on virtual machines like VirtualBox or VMware etc. Here is a brief guide for these types of applications.
How to install Windows 10 on VirtualBox?
First of all, download VirtualBox for Win 10 (if you do not have it already).
- Download Windows 10 ISO image from download section (above on top of this page)
- Launch VirtualBox and start creating a new virtual machine.
- Now select Windows 10 ISO image and accept default settings.
- Start virtual machine you just created and continue with Windows 10 setup installer.
Installation on VirtualBox is almost the same as normal installation on a real computer.
How to install Windows 10 on VMware
First of all, download VMware (if you do not have it already).
- Download Windows 10 ISO image from download section (above on top of this page)
- Launch VMware and start creating a new virtual machine.
- Now select Windows 10 ISO image and accept default settings.
- Start virtual machine you just created and continue with Windows 10 setup installer.
Installation on VirtualBox is almost the same as normal installation on a real computer.
Learn more about how to install Windows 10 in this guide.
Windows 10 FAQs
Here are some most asked questions which we have compiled for you. You will find answers to the most common questions about Win 10.
- Where Can I Download Windows 10 64 Bit?
Answer: The download link is provided on the same page you are looking at right now.
- Which version of Windows 10 is best for me and my PC / Laptop?
Answer: It depends on your needs and your laptop or pc capabilities. Win 10 version is the best edition with complete features. You can do almost anything on it without feature restriction.
- How to Get Windows 10 ISO [Full and Genuine]?
Answer: From the fruit shop in your street (joking). Just find and click on the download link for Windows 10 pc on this page.
- How can I Get upgrade Windows 10 Seven Full Version Genuine?
Answer: There are several upgrade options. Microsoft Windows support team will assist you best according to your exact demands.
- How to Get Official Support?
Answer: Go to Microsoft Windows Official Website for support and more options.
- How to Download Windows 10?
Answer: Use the Download link/button on this page and download will start.
Learn more in Windows 10 FAQ section here.
Windows 10 Home ISO (Direct Download Links)
Here is an updated list of Windows 10 ISO downloadable packages. Click on the version number for version details of that specific version, or just click the download link to start downloading your favorite version of Windows 10 Home edition.
It’s worth mentioning that each version is a multi-edition ISO. It means during installation you will have the option to either choose Windows 10 Home edition or any other of your choice.
| Windows | Version | Release Date | File Size | Download Link |
|---|---|---|---|---|
 Windows 10 | Windows 10 22H2 ISO | Oct 18, 2022 | 5.7 GB 4.0 GB | 64-bit – Download 🡇 32-bit – Download 🡇 |
 Windows 10 | Windows 10 21H2 ISO | Nov 16, 2021 | 5.4 GB 3.9 GB | 64-bit – Download 🡇 32-bit – Download 🡇 |
 Windows 10 | Windows 10 21H1 ISO | May 18, 2021 | 5.4 GB 3.8 GB | 64-bit – Download 🡇 32-bit – Download 🡇 |
 Windows 10 | Windows 10 20H2 ISO | Oct 20, 2020 | 5.7 GB 4.2 GB | 64-bit – Download 🡇 32-bit – Download 🡇 |
 Windows 10 | Windows 10 20H1 ISO | May 27, 2020 | 4.9 GB 3.5 GB | 64-bit – Download 🡇 32-bit – Download 🡇 |
 Windows 10 | Windows 10 1909 ISO | Nov 12, 2019 | 5.0 GB 3.5 GB | 64-bit – Download 🡇 32-bit – Download 🡇 |
 Windows 10 | Windows 10 1903 ISO | May 21, 2019 | 5.0 GB 3.5 GB | 64-bit – Download 🡇 32-bit – Download 🡇 |
 Windows 10 | Windows 10 1809 ISO | Nov 13, 2018 | 5.0 GB 3.5 GB | 64-bit – Download 🡇 32-bit – Download 🡇 |
 Windows 10 | Windows 10 1809 ISO | Oct 02, 2018 | 5.0 GB 3.5 GB | 64-bit – Download 🡇 32-bit – Download 🡇 |
 Windows 10 | Windows 10 1803 ISO | April 30, 2018 | 4.4 GB 3.2 GB | 64-bit – Download 🡇 32-bit – Download 🡇 |
 Windows 10 | Windows 10 1709 ISO | October 17, 2017 | 4.4 GB 3.2 GB | 64-bit – Download 🡇 32-bit – Download 🡇 |
 Windows 10 | Windows 10 1703 ISO | April 05, 2017 | 4.0 GB 3.0 GB | 64-bit – Download 🡇 32-bit – Download 🡇 |
 Windows 10 | Windows 10 1607 ISO | August 02, 2016 | 3.9 GB 3.0 GB | 64-bit – Download 🡇 32-bit – Download 🡇 |
 Windows 10 | Windows 10 1511 ISO | November 10, 2015 | 3.7 GB 2.8 GB | 64-bit – Download 🡇 32-bit – Download 🡇 |
 Windows 10 | Windows 10 1507 ISO | July 29, 2015 | 3.8 GB 2.9 GB | 64-bit – Download 🡇 32-bit – Download 🡇 |
